Pada tutorial kali ini Psdink akan memberikan tips cara mengecilkan ukuran foto. Cara mengecilkan foto atau cara mengecilkan gambar menggunakan Photoshop sebenarnya sangat mudah. Tapi yang harus diketahui adalah bahwa tidak ada aplikasi apapun yang dapat mengecilkan ukuran foto termasuk Photoshop.
Jadi begini maksudnya. Untuk memperkecil ukuran foto dapat dilakukan dengan dua cara. Pertama dengan mengurangi kualitas dari foto/gambar dan yang ke-dua dengan cara memperkecil ukuran foto/gambar.
Yang di maksud mengecilkan ukuran gambar di sini adalah dengan mengecilkan sizenya. Misalkan suatu foto/gambar memiliki size 600px X 600px. Ketika size foto/gambar dikurangi menjadi 300px X 300px maka otomatis ukuran file pada gambar/foto pun menjadi lebih kecil.
Agar teman-teman tidak bingung sekarang silahkan ikuti penjelasan Psdink mengenai cara mengecilkan ukuran foto atau cara mengecilkan ukuran gambar.
Klasifikasi:
Tutorial: Tips Trik Photoshop | Tingkatan: I | Waktu: 10 Menit
*Klik gambar untuk memperbesar gambar.
Langkah 1 Cara Mengecilkan Ukuran Foto atau Gambar
Sekarang jika Psdink mengecilkan ukuran foto menjadi 50% lebih kecil maka size file-nya pun akan ikut berkurang.
Seperti inilah cara mengecilkan ukuran photo. Klik-kanan pada tab atas lembar kerja kemudian pilih images size. Maka akan keluar tampilan seperti gambar di bawah.
Klik pahah kecil kemudian ganti tulisan pixel menjadi persen dan ubah angka 100 menjadi 50. Setelah selesai tekan ok.
Sekarang foto/gambar akan menjadi lebih kecil 50% dari ukuran aslinya. Coba teman-teman save maka size file foto/gambar pasti akan menjadi lebih kecil.
Langkah 2 Cara Mengecilkan Ukuran Foto atau Gambar
Sekarang kita akan mengecilkan ukuran foto atau gambar dengan cara menurunkan atau mengurangi kualitas gambar.
Buka foto/gambar yang ingin kamu jadikan percobaan. Di sini Psdink masih mneggunakan gambar yang sama dan size file awalnya dalah 52,9kb
Setelah memasukkan foto/gambar ke Photoshop. Sekarang kamu tekan Ctrl + Shift + Alt + S untuk membuka perintah Save for Web & Device. Pilih tampilan 4-Up.
Setelah itu maka akan terlihat tampilan dengan bermacam kualitas yang disediakan. Kamu bisa pilih ingin menggunakan kualitas yang mana. Atau kamu bisa mencoba meng-custom pengaturan untuk mengecilkan ukuran foto seperti yang Psdink lingkari.
Dijual T-shirt dengan konsep Go Green. Klik gambar di bawah untuk info lebih lanjut.
Sudah membaca artikel Cara Mengecilkan Ukuran Foto atau Gambar dengan Photoshop? Jangan lupa berkomentar yaa... Semoga artikel Cara Mengecilkan Ukuran Foto atau Gambar dengan Photoshop ini bisa bermanfaat buat teman-teman.
Sudah membaca artikel Cara Mengecilkan Ukuran Foto atau Gambar dengan Photoshop? Jangan lupa berkomentar yaa... Semoga artikel Cara Mengecilkan Ukuran Foto atau Gambar dengan Photoshop ini bisa bermanfaat buat teman-teman.
Read more: http://psdink.blogspot.com/2013/05/cara-mengecilkan-ukuran-fotogambar.html#ixzz2eN3OKUVg
Under Creative Commons License: Attribution Non-Commercial No Derivatives
Follow us: psdink.blogspot on Facebook






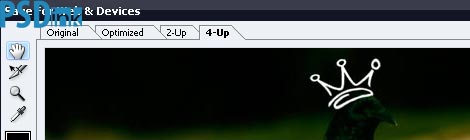
















0 komentar:
Posting Komentar